# 3-1 HTML과 레이아웃
시맨틱 마크업이란?
- 각 태그를 문서의 의미에 맞게 작성하는 것
- HTML SECTIONING 태그를 이용해 구조적으로 HTML을 이해할 수 있다.
- <section> : 하나의 콘텐츠. 즉, 제목으로 시작하는 콘텐츠. <h1> ~ <h6>와 같이 제목 태크가 있어야 한다. 검색엔진이 제목 테그와 내용을 수집 가능하다.
- <div> : 레이아웃을 나누는 용도로, 의미상 관계없는 내용으로 영역을 나눈다.
# 3-2. HTML 구조화
- 레이아웃은 큰 구조로 볼 떄 헤더 영역, 각각의 콘텐츠 영역, 페이지의 푸터 영역으로 나뉜다.
실습에서 사용한 코드와 페이지 모습이다.

<!DOCTYPE html>
<html>
<head>
<title>이지스퍼블리싱</title>
<meta charset="UTF-8">
<meta http-equiv="X-UA-Compatible" content="IE=edge">
<meta name="viewport" content="width=device-width, initial-scale=1.0, maximum-scale=1.0, minimum-scale=1.0, user-scalable=no, target-densitydpi=medium-dpi">
<!-- 전화, 주소, 이메일 자동 링크 없앨 때 -->
<!--<meta name="format-detection" content="telephone=no, address=no, email=no" />-->
<!-- 기본 포맷 삭제 -->
<!--<meta name="format-detection" content="no" />-->
<meta name="title" property="og:title" content="이지스퍼블리싱">
<meta name="images" property="og:image" content="./images/link_thumb.jpg">
<meta name="description" property="og:description" content="이지스퍼블리싱">
<meta name="type" property="og:type" content="article">
<script type="text/javascript" src="./js/jquery-3.2.1.min.js"></script>
<script type="text/javascript" src="./js/ui.js"></script>
<link rel="stylesheet" type="text/css" href="./css/ui.css">
</head>
<body>
<section id="wrap">
<h1>이지스퍼블리싱</h1>
<header>
<strong class="logo_box"><img src="./images/mainLogo.png" alt="이지스퍼블리싱"></strong>
<nav>
<ul>
<li><a href="#">회사소개</a></li>
<li><a href="#">도서소개</a></li>
<li><a href="#">FAQ</a></li>
<li><a href="#">Contact Us</a></li>
</ul>
</nav>
</header>
<section id="container">
<section id="menu1" class="content">
<h2>회사소개</h2>
<div class="conbox"></div>
</section>
<section id="menu2" class="content">
<h2>도서소개</h2>
<div class="conbox"></div>
</section>
<section id="menu3" class="content">
<h2>FAQ</h2>
<div class="conbox"></div>
</section>
<section id="menu4" class="content">
<h2>Contact Us</h2>
<div class="conbox"></div>
</section>
</section>
<footer>
<address>(04003)서울특별시 마포구 잔다리로 109 TEL (02)325-1722 FAX (02)326-1723</address>
<p>Copyright(c)2015 이지스퍼블리싱㈜ EasysPublishing Co., Ltd. All Rights Reserved</p>
<a href="https://www.facebook.com/easyspub" class="face" title="페이스북으로 이동"></a>
<a href="https://twitter.com/easyspub" class="twit" title="트위터로 이동"></a>
<a href="https://www.instagram.com/easyspub_book/" class="instar" title="인스타그램으로 이동"></a>
</footer>
</section>
</body>
</html>- 먼저 <body></body> 태그 안에 <section id>태그를 작성하고 id값으로 wrap을 지정한다. 이것은 페이지 전체 영역이 된다.
- 하나의 <section> 태그 안에는 제목을 정의하는 요소를 작성해야 한다. <h1>FE공부</h1>로 작성했다. 즉 이 콘텐츠는 FE 공부의 내용을 담고있다는 의미가 된다.
- 영역을 왼쪽과 오른쪽으로 구분한다. 왼쪽은 id=container <section> 태그로 묶고, 오른쪽 영역은 <header> 태그로 만든다. <header> 태그는 보통 화면 상단에 위치하며 메뉴, 검색 등을 담는 구조를 위한 SECTIONING 태그의 종류이다.
- 로고는 <strong></strong> 태그를 작성하고 logo_box라는 클래스명으로 지정한다.(특별히 내 사진 넣어줌) 이제 CSS 속성으로 화면을 디자인한다. section id="wrap"가 화면 전체를 차지하므로 width와 height의 속성값을 100%로 지정한다.

- <h1>으로 지정된 전체 콘텐츠 제목은 화면에는 표시되지 않고 정보만 제공하도록 font-size 속성값을 0으로 만든다.
- 이미지가 <header> 태그를 기준으로 오른쪽 상단 중앙에 고정되도록 position 속성값을 absolute로 지정한다. 그리고 right와 top의 속성값을 각각 35px, 75px로 지정한다.
- 이제 로고 영역 .logo_box 태그레 이미지를 크기에 맞게 지정한다. 원본 로고 이미지를 width 100px로 크기를 줄인다.
- <header>의 태그 영역은 고정된 너비로 화면 오른쪽 모두를 차지하도록 한다. 너비는 width 180px, height 속성값을 100%로 지정한다.
- <header>태그는 항상 오른쪽에 위치하도록 속성값을 fixed로 지정하고, right와 top값은 0으로 지정한다.
- <header> 태그 영역의 background image를 지정한다. 너비는 고정된 값, 높이는 100%로 한다. reapeat-y로 지정하면 세로 기분으로 지정된 배경이 반복되어 지정된다.
- <header> 태그가 화면에서 가장 상위에 위치하도록 x-index를 지정한다.

- 콘텐츠 영역이 <header> 태그 영역을 침법하지 않도록 여백을 지정한다. <padding-right>속성값을 지정하여 오른쪽 여백을 만들고, 페이지를 다채우도록 container의 너비와 높이 값을 100%로 지정한다.
- HTML에 <footer>태그를 작성한다. 나중에 페이지관련 정보를 작성할 것이다.
# 3-3. HEADER 영역
- 콘텐츠의 정보를 전달하는 역할을 한다. 이번 실습에서는 <header>영역에 각 페이지로 이돌할 내비게이션을 만든다.
- <nav> 태그를 이용해 다른 페이지로 이동할 수 있는 링크가 들어있는 메뉴를 만든다.
- 순서가 없는 목록을 담는 <ul> 태그를 사용하여 메뉴 목록을 만든다. 여기에 <a> 태그를 사용해 링크 이동이 가능한 메뉴를 만든다.
- <nav> 태그의 너비와 높이를 100%로 지정한다.
- <header> 태그가 항상 수직 정렬이 되도록 한다. <ul> 태그는 높이 100%로 지정하고, display: flex로 지정한다.
- <li> 태그가 상단에서 하단으로 수직 정렬하도록 flex-direction을 column으로 지정하고, 중앙 정렬을 위해 justify-content를 center로 지정한다. 이렇게 하면 <ul> 태그를 기준으로 <li> 태그가 세로로 수직정렬하게 된다.
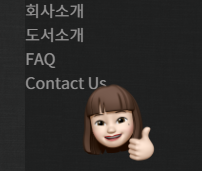
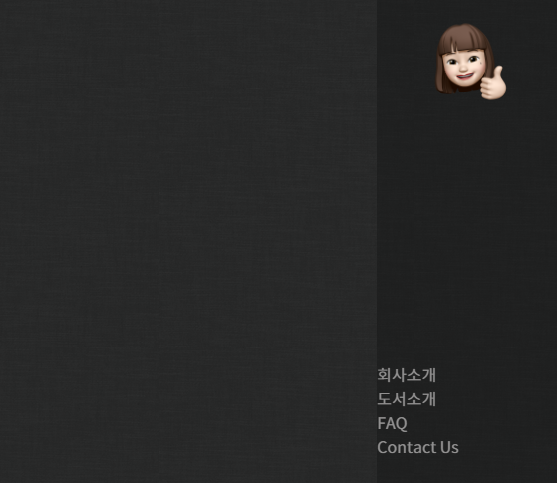
- 이제 <li> 태그의 스타일을 정한다. 메뉴 <li> 태그는 <nav> 태그의 왼쪽으로부터 30px 옆에 위치시키고, 각 메뉴 하단에서 10px씩 여백이 생기도록 만든다. 태그의 영역을 포함하지 않는 margin으로 구분한다.(margin은 top, right, bottom, left 순으로 속성값을 지정한다.)
- 메뉴의 text 스타일을 지정한다. 텍스트 크기, 색상, 굵기, 높이를 지정하였다.
- 텍스트 앞에 css의 가상 요소 중 하나인 after로 지름이 5px인 흰색 불릿을 지정한다.
- 불릿이 텍스트 왼쪽에 위치하고 15px 떨어져 있도록 만든다. <li> 태그에 position의 속성값을 relative로 지정하여 왼쪽에 위치하게 한 후, padding-left 속성값을 15px로 지정한다. 또한 불릿이 생성된 after의 position을 absolute, legt와 top 속성값을 지정해 위치를 위로 올린다.

- :hover 속성을 이용하여 마우스 커서를 올리면 메뉴 색상이 바뀌도록 한다. <li> 태그에 :hover를 사용하여 <a> 태그는 color를 지정하고, <li> 태그의 가상요소인 :after는 background를 지정하여 마우스반응에 따라 색상이 바뀌게 한다.
- 메뉴에 해당하는 섹션이 페이지 영역이 될 때도 메뉴가 계속 활성화되도록 <li> 태그의 on이라는 클래스를 지정한다.
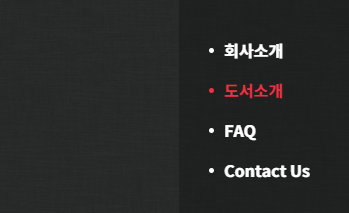
# 3-4. FOOTER 영역
- <footer> 태그는 문서에 대한 정보(제작자 정보, 저작권, 연락처, 관계 문서 등)를 담는 태그이다.
- <header> 태그 영역과 겹쳐있는 형태로 만들기 위해 position 속성값을 fixed로 지정한다. width는 태그 영역과 같은 180px, bottom과 right 속성값을 0으로 지정한다.
- 텍스트가 시작될 위치를 정하기 위해 padding속성을 지정한다.
- <footer> 태그의 텍스트 스타일을 지정한다. font-size의 속성값을 지정하면 footer 태그의 자식, 자손 태그 모두 상속 받는다. <footer> 태그의 내용을 화면에서 확인하기 위해 <header> 태그보다 상위(11이상)로 z-index를 지정한다.
- HTML 파일에 주소 정의 <address> 태그와 <p> 태그를 이용해 저작권 정보를 작성한다.
- css파일에서 <address> 태그 하단 여백을 15px로 지정한다.
- sns는 링크로 연결하여 각 페이지로 연결되도록 <a> 태그를 사용하여 작성한다. 각 SNS이미지를 css의 background 속성으로 지정한다. 영역(페이스북, 트위터, 인스타 등) 구분은 각 class로 하고 title에 태그의 이동, href에 url을 넣는다.
- sns의 이동링크는 <footer> 태그의 자식으로 모두 놓이와 위치가 같으므로 공통인 속성을 묶어 지정해준다.
- 이제 아이콘이 보이도록 background 속성을 지정한다.
- :hover 선택자로 SNS 아이콘 이미지 위에 마우스 오버했을 때 이미지가 바뀌도록 지정한다. 이미지가 부드럽게 전환되도록 <a> 태그에 transition 속성의 속도를 .4s로 지정한다.
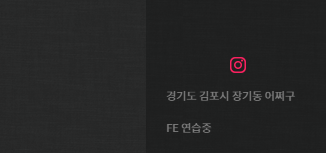
# 3-5. 콘텐츠 영역
- section id = "container" 태그 안 각 페이지 영역이 될 section 태그를 만드로 4개의 페이지가 구분되도록 한다. 공통으로 스타일을 지정하기 위해 content라는 class를 지정한다.(id는 고유한 속성)
- css로 영역의 width 속성값이 동일한 비율이 되도록 25%로 지정한다.
- 4개의 각 영역이 하나씩 페이지로 사용되며 왼쪽에서 오른쪽으로 이동이 가능하도록 left의 값을 지정한다. container 태그의 position 속성값을 relative로 지정하고 content의 position 값을 absolute로 지정한다. 각 left 값은 왼쪽부터 25% 증가.
- 각 영역의 background 이미지를 지정한 후 전체 영역을 차지하도록 repeat 속성값을 지정한다.
- section id=container 태그에 max-width를 지정하여 콘텐츠 영역이 동일하게 보이도록 한다. 그리고 전체 콘텐츠를 중앙 정렬하도록 margin 속성에 0 auto를 지정한다.
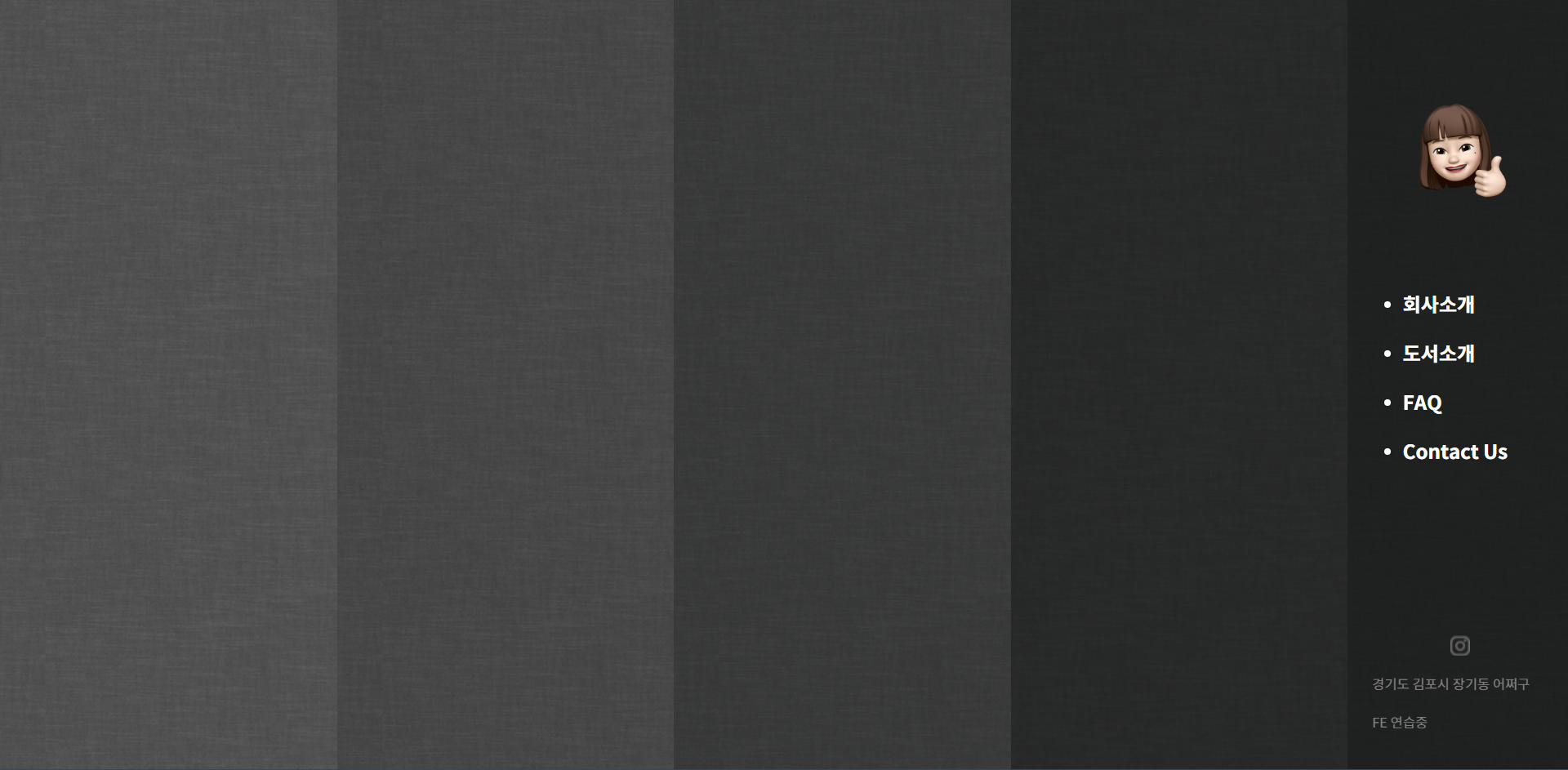
- 이제 콘텐츠가 들어갈 영역을 만든다. 4개 영역 각각 <h2> 태그를 작성해 제목을 지정한다.
- 콘텐츠 영역을 위한 <div> 태그를 생성하고 conbox라는 클래스를 생성한다.
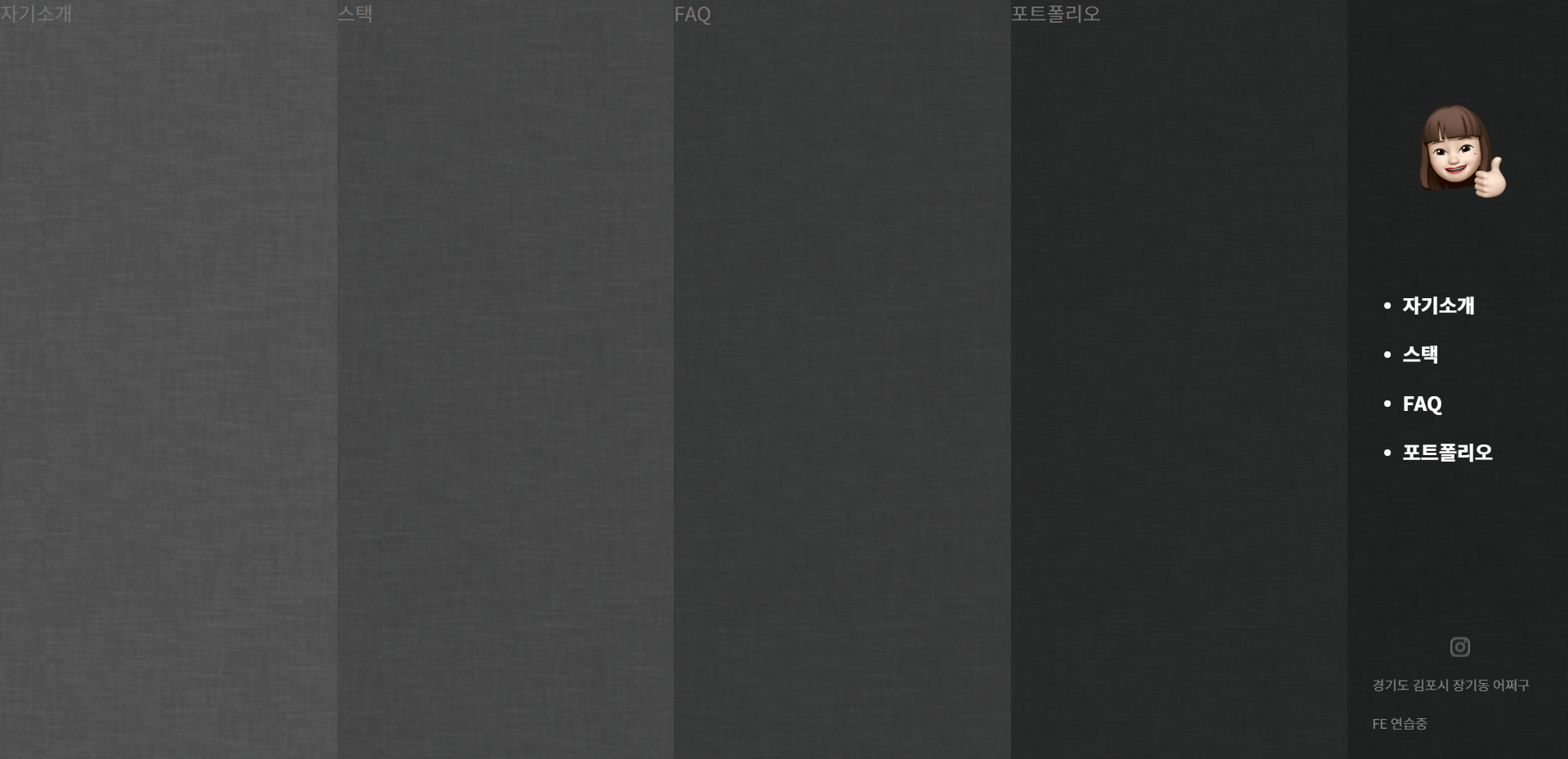
# 3-6. 가상 요소 활용하기
- 각 영역을구분하는 라인과 제목이 되는 텍스트를 가상 요소로 넣는다. content 클래스를 기준으로 before와 after의 영역을 만든다.
- 가상 요소의 position 값을 absoulte로 지정한다.
- 각 영역을 구분하는 라인은 before에 만든다. 라인이 가장 상단에 오도록 z-index의 속성값을 4로 지정한다.
- 가상 요소로 만든 after의 각 영역에 제목이 되는 텍스트를 넣는다. 4개 영역 모두 다른 텍스트가 들어가 있어 menu# 기준으로 이미지와 텍스트를 삽입한다. 텍스트 스타일은 공통, 내용만 따로 작성한다.
- content안에 .conbox를 기준으로 가상 요소인 before를 생성하여 영역을 만든다. 각 캐릭터 이미지가 위칫값을 가질 수 있도록 position 값을 absolute로 지정한다.
- 각 캐릭터는 영역별로 이미지가 다르므로 id를 기준으로 선택자를 만들고 이미지를 경로에 맞게 지정하고 크기와 위치에 맞게 지정한다.
- 메인 페이지 상단의 <h2> 제목은 웹사이트 첫 진입시에 나오지 않도록 opacity 속성값을 0으로 지정한다.

# 회고
position이 제일 헷갈린다.
- relative : 내 원래 위치 기준
- static : 좌표 이동 X
- fixed : 현재 화면 기준
- absolute : 부모 태그 기준
이렇게.. 좌표도 따로 작성할 수 있다.
'개인 스터디 > 정리' 카테고리의 다른 글
| Do it 웹사이트 따라 만들기 - 회사소개 페이지 만들기 (0) | 2024.01.22 |
|---|---|
| Do it 웹사이트 따라 만들기 - 페이지 이동 효과 만들기 (0) | 2024.01.21 |
| Do it 웹사이트 따라 만들기 - 웹사이트 만들 준비하기, 개발 환경 준비하기 (0) | 2024.01.18 |
| [Django] Do it 장고+부트스트랩 16주차 정리 (0) | 2023.03.13 |
| [Django] Do it 장고+부트스트랩 13~15주차 정리 (0) | 2023.02.26 |



